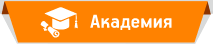Проект №35 «Метеостанция онлайн»
Бывает так, что прибор, измеряющий параметры, находится в одном месте дома, а человек занят делами в другом помещении. И тут ему требуется узнать показания прибора. Возникают трудности. Которые, впрочем, можно легко преодолеть, если организовать доступ к прибору по беспроводному каналу передачи данных.
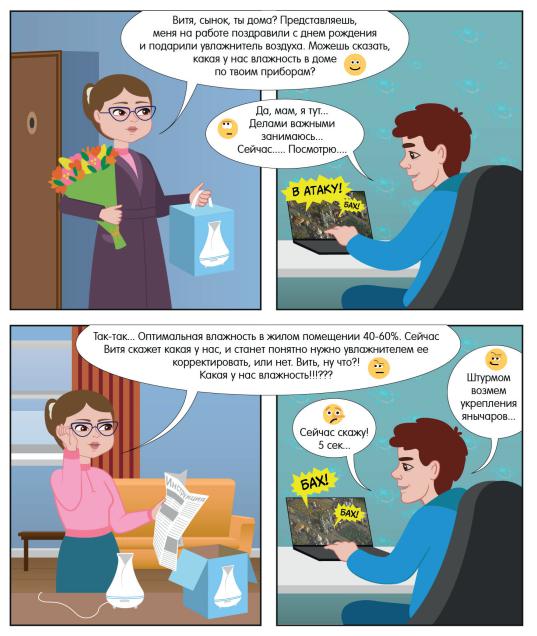
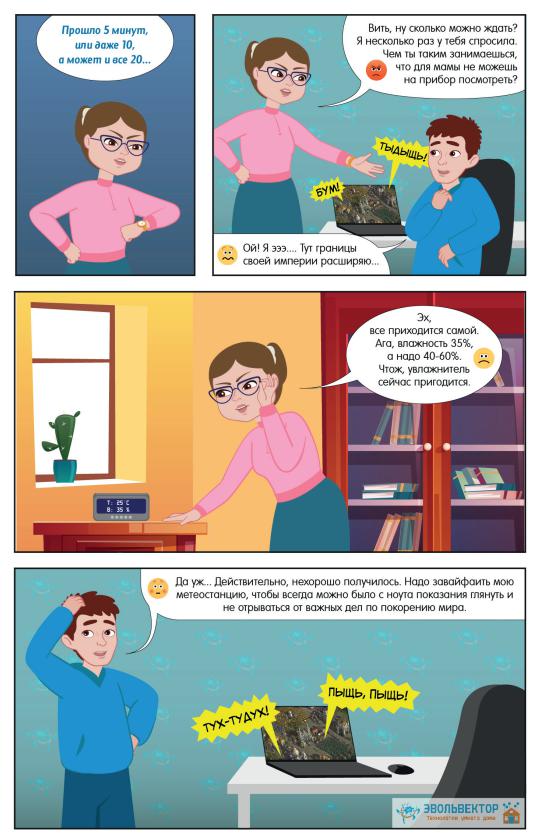
Конструкция устройства для проекта
Ранее уже достаточно хорошо были отработаны технические приемы контроля за климатическими параметрами. Но получение информации о них выполнялось либо с помощью световых, либо с помощью символьного индикатора, которые были единым целым со средствами измерения.
И вот возникла задача получать эту информацию где-то в ином месте, а не в том, в котором находится сам прибор. Скажем, есть прибор и есть компьютер, который находится на удалении от прибора, и на который должна поступать информация от средства измерения. Причем удаление большое и проводом решить данную задачу очень затруднительно. Да и сильно нарушается мобильность получателя информации при проводном соединении.
В этом случае выход только один: передавать ее по воздуху, т. е. по беспроводному каналу передачи данных. Самой известной, широко распространенной и доступной технологией такой отправки информации является Wi-Fi. Сейчас он стал золотым стандартом домашних компьютерных сетей и, наверно, роутер Wi-Fi сейчас есть дома у каждого.
Следовательно, для данного проекта нам потребуется модуль, который сможет обеспечивать доступ к домашней Wi-Fi сети и, в тоже время, позволит подключиться к контроллеру и получать от него данные с датчиков. А, поскольку, основой проекта является все та же метеостанция, то помимо контроллера для сборки системы нужны будут модуль барометра и датчика влажности. Они, как и прежде, должны быть закреплены на каркасе дома.
Алгоритм работы устройства
Модуль Wi-Fi, который будет использоваться, содержит внутри себя почти такой же микроконтроллер, как и в основном контроллере. Он нужен для того, чтобы организовывать процессы сопряжения с сетью и передачи данных.
И, так как, в модуле есть микроконтроллер, то в него можно загружать программы также, как мы загружаем программы в контроллер Вертор. При этом данные программы могут составляться с использованием HTML функций, которые, в свою очередь, позволяют создавать на модуле подобие сервера. И уже к данному серверу можно получить доступ через компьютерную сеть с любого подключенного к данной сети устройства: компьютера, планшета или смартфона. Для этого достаточно ввести в удобном браузере IP-адрес модуля.
Разумеется, загружается данная прошивка для модуля Wi-Fi через контроллер Вертор, к которому он подключен. Для этого в самой программе контроллера предусматривается группа блоков, которая транслирует данные от компьютера к модулю. А непосредственно загрузка выполняется с помощью специальной компьютерной утилиты. О том, как это делать будет более подробно рассказано в разделе «Сборка устройства».
Так вот, после загрузки программы в контроллер и прошивки в модуль Wi-Fi, система должна будет работать по следующему алгоритму.
Модуль Wi-Fi каждые 2,5 секунды присылает контроллеру запросы на получение данных с датчиков. Эти запросы представляют собой текстовые строки с символами dht и barometr. Контроллер, соответственно, проверяет через условия эти запросы. И в зависимости от того, какой запрос пришел, отправляет данные о температуре, влажности или давлении обратно.
Получив эти данные, модуль Wi-Fi размещает их в соответствующих полях на своем сервере. В результате, обратившись к этому серверу по IP-адресу Wi-Fi модуля через любой браузер на любом устройстве, поддерживающем подключение к сети Wi-Fi и работу браузеров, можно узнать о показаниях датчиков.
Сборка устройства
В процессе сборки потребуется установить не использовавшийся ранее модуль Wi-Fi, вернуть обратно на каркас модуль датчика влажности и демонтировать не нужную теперь клавиатуру. Далее нужно будет разобраться с прошивкой и программой, после чего можно пользоваться системой онлайн доступа к данным, получаемым с датчиков.
1. Отключение и демонтаж клавиатуры
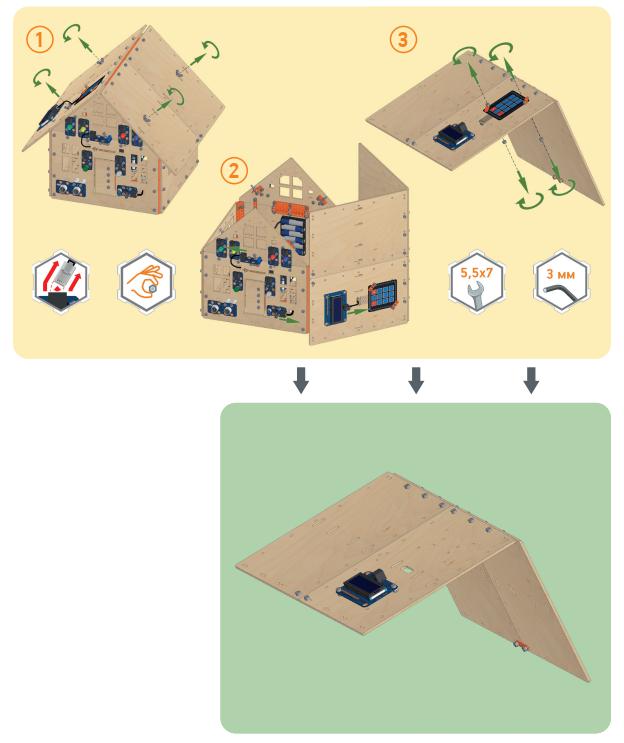
2. Установка на модель дома модуля Wi-Fi
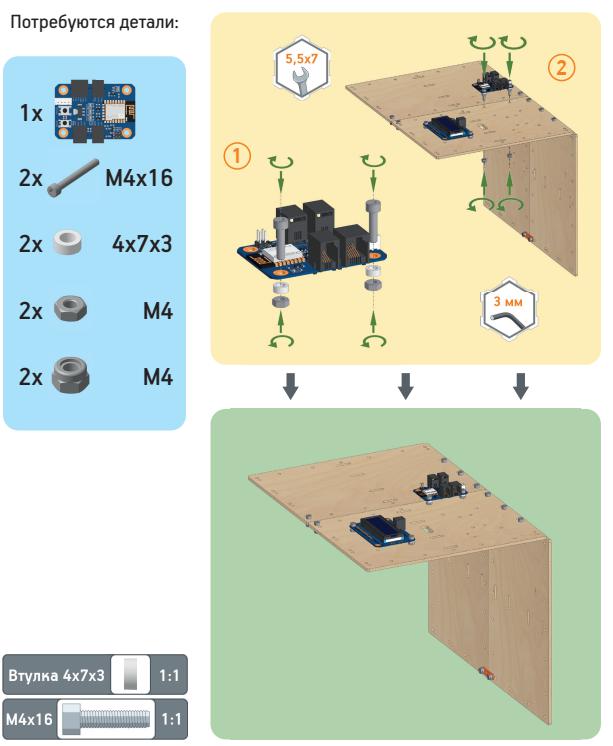
3. Установка на каркас датчика влажности и температуры
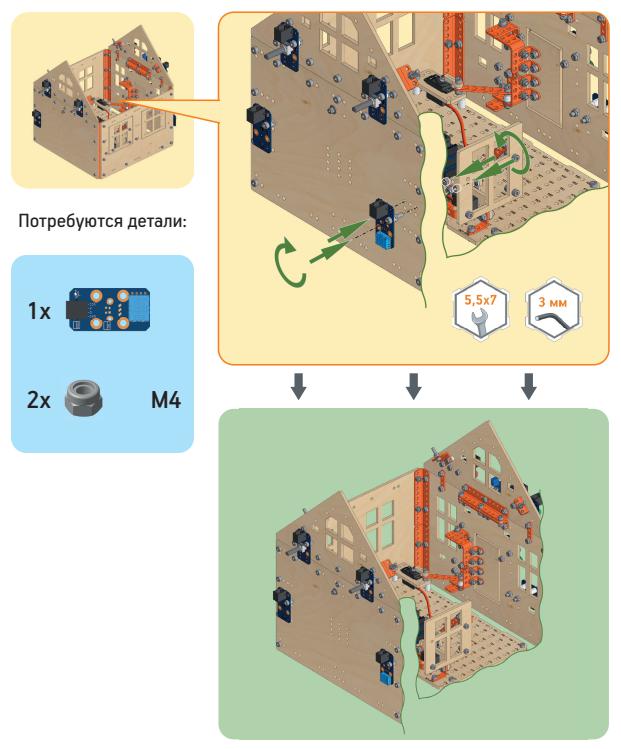
4. Подключение модулей
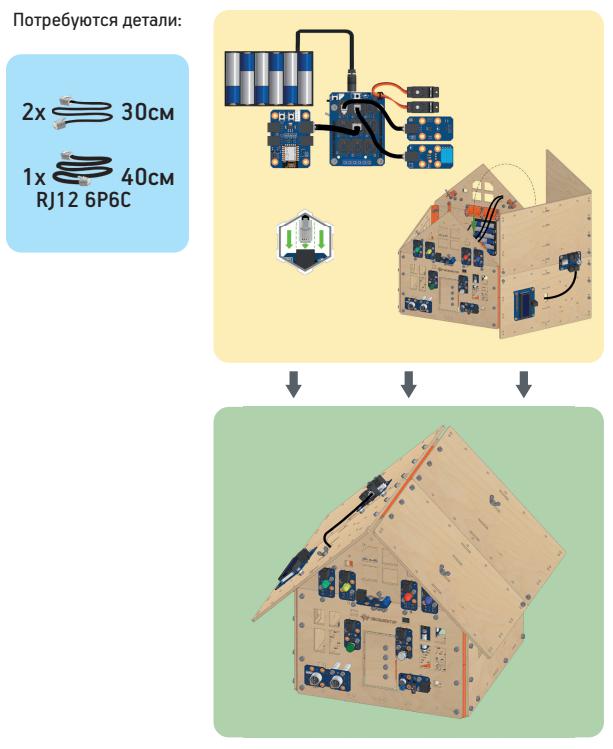
5. Загрузка программ в контроллер и модуль Wi-Fi
Поскольку в данном проекте программа загружается не только в контроллер, но и в коммутационный модуль Wi-Fi, то процесс загрузки следует рассмотреть более подробно.
Контроллер Вертор имеет две сигнальные линии UART, которые являются линиями так называемого последовательного порта (обозначается, как Serial port). Через одну выполняется подключение контроллера к компьютеру (она обозначается как Serial), а вторая линия используется для подключения модулей с соответствующим интерфесом к контроллеру и дальнейшего обмена данными между контроллером и модулем (обозначается, как Serial1).
Поэтому для того, чтобы загрузить программу не в контроллер, а именно в модуль Wi-Fi, необходимо обеспечить выполнение двух условий. Первое состоит в том, что данные необходимо транслировать из линии Serial в линию Serial1. Это обеспечим в основной программе контроллера с помощью блоков приема данных по одному каналу UART и передачи их в другой. А второе условие заключается в необходимости использовать программную утилиту ESP8266Flasher, специально предназначенную для загрузки программ в микроконтроллер ESP8266, установленный в Wi-Fi модуле.
Таким образом, последовательность загрузки программ в данном проекте выглядит следующей.
1. Подключите контроллер к персональному компьютеру
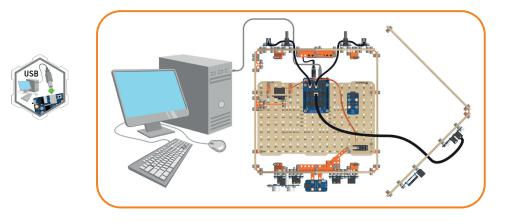
2. Откройте программу для проекта №35 в Студии Эвольвектор и загрузите ее в контроллер (программу можно найти на прилагаемом к конструктору DVD-диску или скачать со страницы проекта на сайта «Академии Эвольвектор»: academy.evolvector.ru/umdom_osn_proekt35_Meteo_online
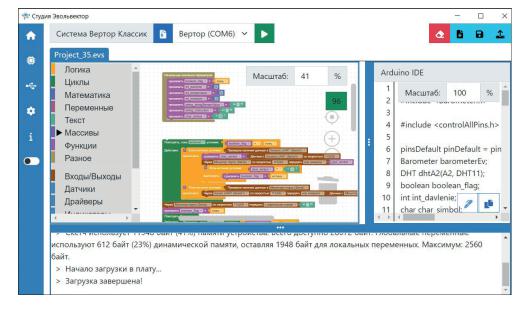
3. Переместите папку с утилитой ESP8266Flasher на свой компьютер так, чтобы путь ее размещения не содержал русских символов (это очень важно, иначе программа не будет работать корректно!!!). В эту же папку переместите прошивку для модуля Wi-Fi (например, как показано на иллюстрации).
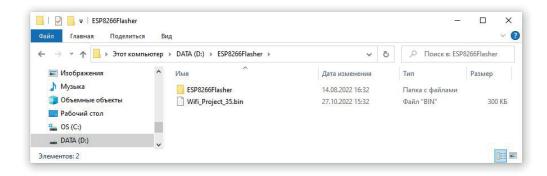
Далее, если у вас 64-битная операционная система, то дважды щелкнете левой кнопкой мыши по одноменному файлу, который расположен по пути \ESP8266Flasher\Win64\Release. В случае 32-битной системы запустите файл, находящийся по адресу \ESP8266Flasher\Win32\Release. В открывшейся программе выберете ровно тот же порт подключения, что использовался при загрузке программы со Студии Эвольвектор.
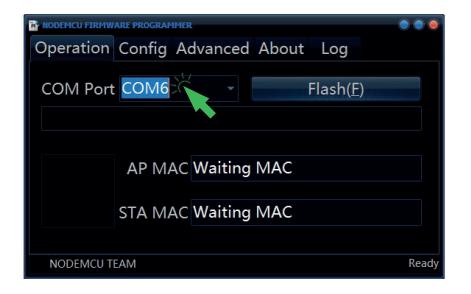
4. Для того, чтобы загрузить прошивку в модуль Wi-Fi с помощью утилиты ESP8266Flasher, ее необходимо настроить. С этой целью на вкладке «Operation» выберете тот же порт, через который выполнялась загрузка программы из Студии (в данном случае это СОМ6, но у вас будет скорей всего он другой). После перейдите на вкладку «Advanced» и проверьте, чтобы параметры загрузки были такими же, как показано на скриншоте.
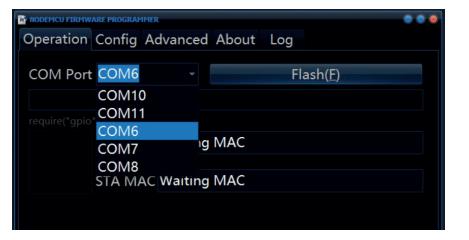
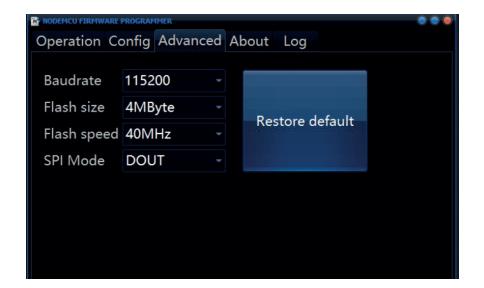
Затем перейдите на вкладку «Conf g», нажмите на пиктограмму в виде шестеренки и укажите путь к прошивке (файл Wif _Project_35 с расширением .bin), подтвердите выбор прошивки (нужно поставить крестик слева от выбранного пути к прошивке)
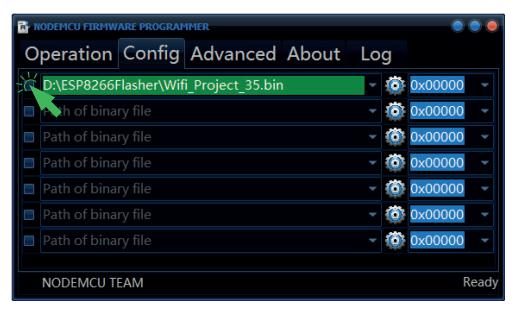
5. Переведите модуль Wi-Fi в режим программирования, для чего необходимо нажать и удерживать кнопку «Prog» на модуле, одновременно нажать и отпустить кнопку «Reset», и только после этого отпустить кнопку «Prog».
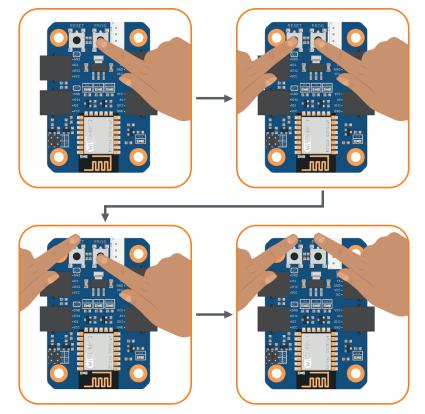
Теперь, чтобы загрузить прошивку в модель, достаточно просто нажать на кнопку «Flash» на вкладке «Operation». Дождитесь пока горизонтальный столбик прогресса загрузки дойдет до конца и всё, можно переходить к подключению к системе через локальную беспроводную компьютерную сеть.
6. Подключение системы к сети Wi-Fi
После сборки метеостанции ее необходимо подключить к беспроводной локальной сети, чтобы можно было получить доступ к серверу, создаваемому модулем Wi-Fi, и увидеть показания датчиков метеостанции.
Выполняется данная процедура в несколько шагов. Первым делом необходимо подключить собранную метеостанцию к компьютеру с помощью кабеля USB, если после загрузки программы контроллер отключался от компьютера. Затем необходимо ввести имя вашей Wi-Fi и пароль доступа к ней. Сделать это можно с помощью монитора порта в Студии Эвольвектор или в Arduino IDE
Рассмотрим оба возможных варианта подключения, так как они очень похожи. Но важно использовать только один из них. Одновременно работать с обеими программами не получится. Начнем со Студии Эвольвектор. В ней необходимо открыть монитор порта после загрузки программы в контроллер.
Далее выставите скорость передачи данных, на которую настроен модуль Wi-Fi (она составляет 115200 бод) и нажмите на бегунок включения соединения с контроллером.
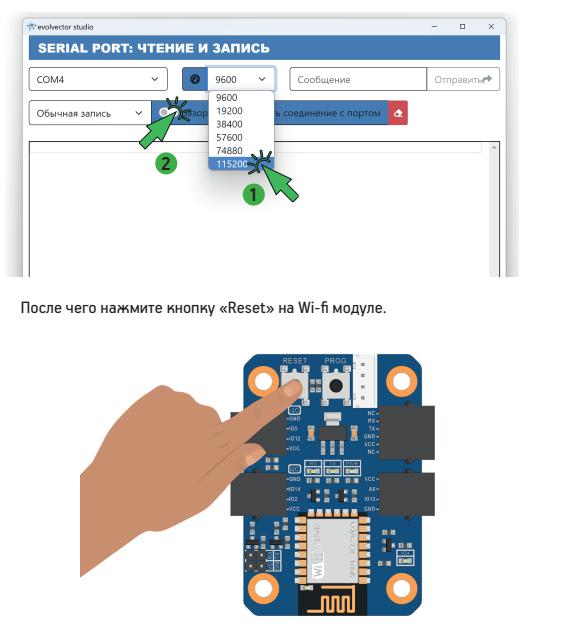
В результате чего появится приглашение ввести имя сети. Введите имя своей сети (в примере показана сеть Evolvector, у вас же будет имя вашей сети). Все настроено так, что после ввода каждой строки необходимо указывать значок тильды ~. Не забудьте про него.
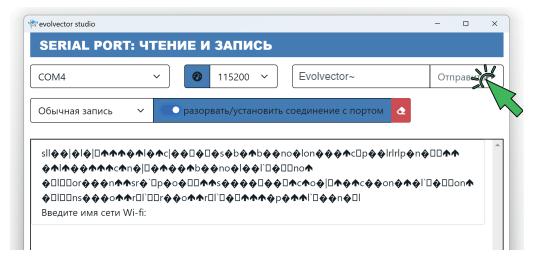
В окне монитора порта можно видеть непонятные символы перед предложением ввести имя сети Wi-Fi. Они возникают в результате помех, которые появляются при перезагрузке модуля Wi-Fi после нажатия кнопки Reset. Поэтому пугаться их не стоит. Введение имени сети инициирует запрос о вводе пароля данной сети. Введите его, чтобы подключиться к вашей сети. Пароль должен именно именно от вашей сети, а не тот, что указан на иллюстрации!
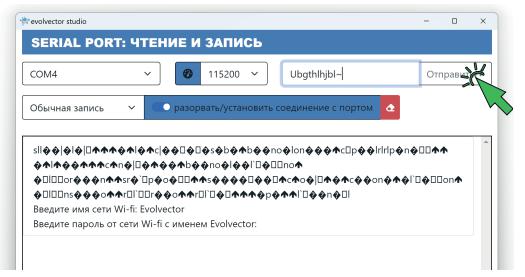
Если пароль введен верно, то появится сообщение об успешном подключении, а также будет указан IP-адрес, по которому можно подключиться к серверу. Поэтому запомните или запишите его, чтобы потом ввести в браузере и выполнить подключение.
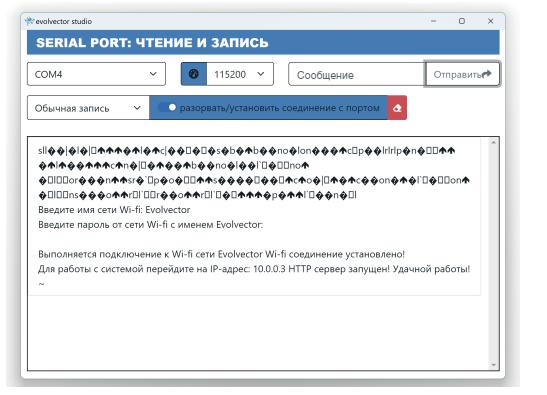
Если по каким-либо причинам через монитор порта Студии Эвольвектор не получится проделать описанные выше манипуляции, то подключение можно выполнить также и через Arduino IDE. Для этого следует открыть программу данного проекта в версии для указанной среды программирования и загрузить в контроллер, чтобы была установлена связь с контроллером именно Arduino IDE (важно, чтобы в этот момент Студия Эвольвектор и ее монитор порта были закрыты). Перед загрузкой программы не забудьте выбрать контроллер Leonardo и активный порт, к которому он подключен.
После загрузки скетча откройте монитор порта (необходимо нажать на экранную кнопку с лупой, расположенную в верхней правой части окна среды программирования). В открывшемся окне необходимо установить режим «нет конца строки» для ввода данных в текстовой строке и выставить скорость обмена данными 115200 бод.
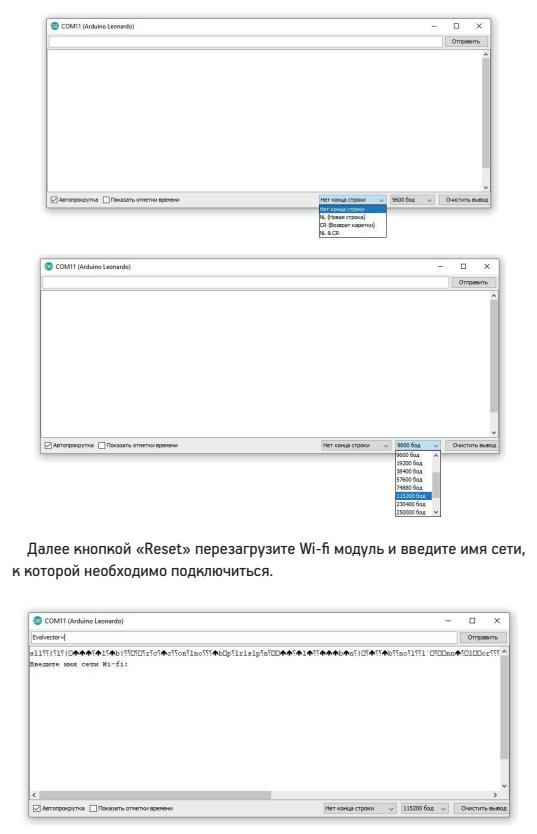
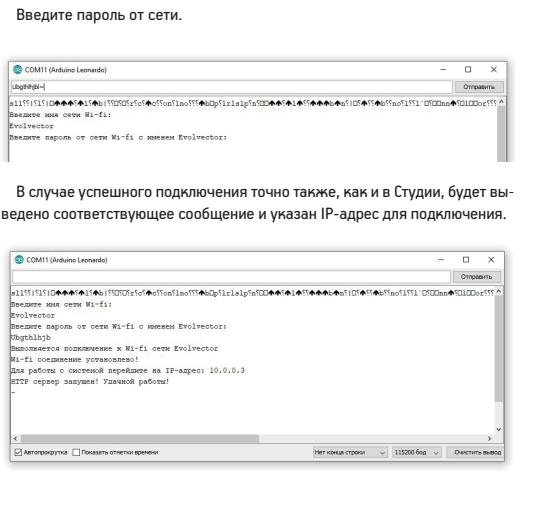
Проверка устройства в работе
Ну что ж, теперь после долгих сборки и настройки можно проверить как наша онлайн-метеостанция будет функционировать. Откройте любой браузер на компьютере, смартфоне или планшете, которые подключены к той же сети Wi-Fi, и введите через слеш IP-адрес, который был записан в окне после подключения к сети. Всё, можно лицезреть данные с датчиков.
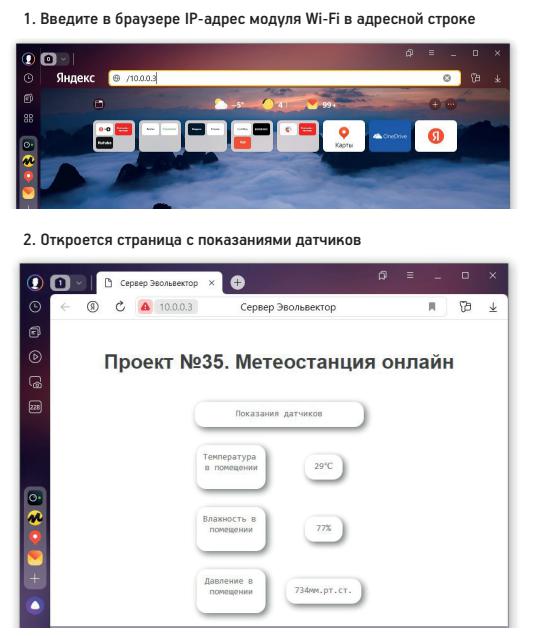
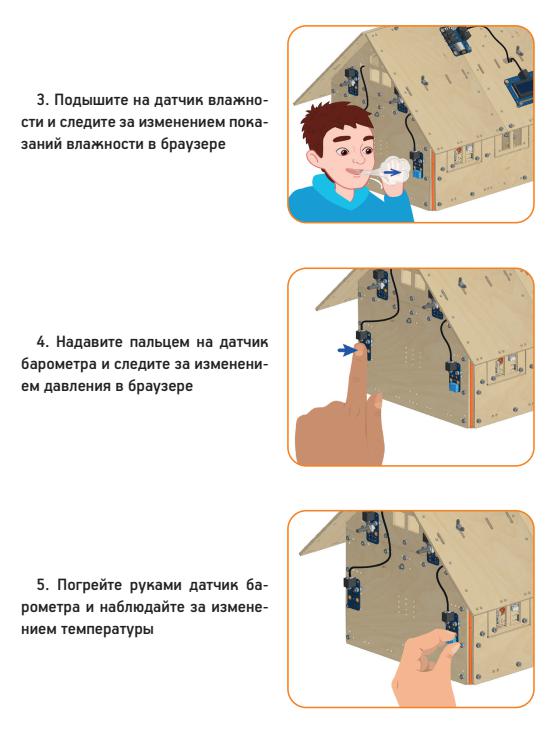
Написать отзыв
Ваше Имя:Ваш отзыв: Внимание: HTML не поддерживается! Используйте обычный текст.
Оценка: Плохо Хорошо
Введите код, указанный на картинке: